rasterkml
Creating high resolution images with Google Earth™
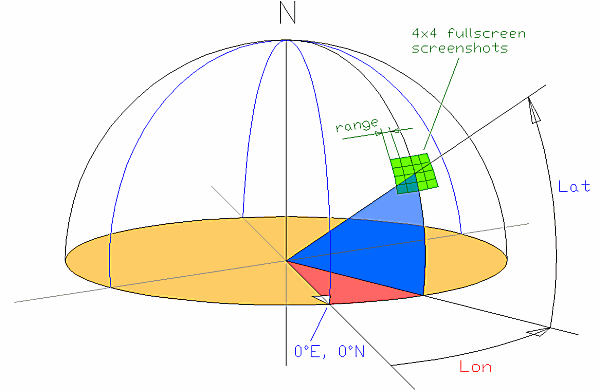
The sketch above shows an example of rasterkml where 16 overlapping views are being generated (the green surface). You will get a .kml file that contains a rectangular grid of these 16 viewpoints. You can now take a screenshot of every view (with Google Earth in fullscreen mode). Because of the overlap of neighbouring views your panorama software can regognize the repeating structure and stitch together the partial views to create a large panorama.